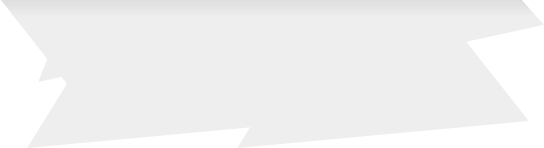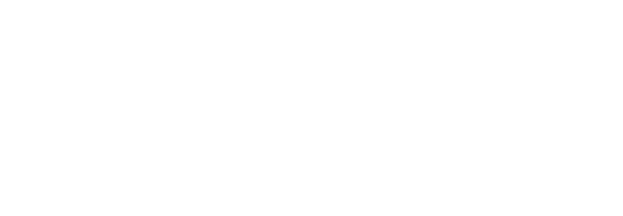
Faq
le domande più frequenti
Hai un problema? Cerca tra le domande più frequenti, potresti trovare la risposta che stai cercando.
Registrazione domini
Come faccio a registrare un nuovo dominio dal pannello di controllo?
– Per registrare il nome a dominio desiderato bisogna accedere al pannello di controllo online dal link http://selfsolution.it.net, seguendo le indicazioni presenti nella welcome letter ricevuta.
– Selezionare poi la voce a menù “Gestione Domini” e cliccare su “Pacchetti Attivabili”.
– Successivamente basterà seguire le indicazioni a video e compilare i campi richiesti.
Il dominio che mi interessa risulta già occupato, cosa posso fare?
– Non è possibile registrare un dominio già registrato da altri. È necessario scegliere un nome alternativo oppure una diversa estensione TLD (per esempio .it, .com, .org).
In caso di errore, è possibile modificare il nome del dominio registrato?
– Il nome a dominio, una volta che la registrazione da pannello di controllo è andata a buon fine, non può essere modificato.
Il dominio che ho registrato non è ancora visibile. Perché?
– Perché il dominio sia visibile è necessario attendere 24/48 ore da quando l’authority completa la procedura di registrazione, ossia il tempo tecnico necessario all’aggiornamento a livello mondiale di tutti i DNS.
Avrei bisogno di modificare i dati di registrazione del dominio. Come posso fare?
– Inviando una e-mail al nostro ufficio che si occupa della gestione dei domini: gestione-domini@it.net.
Il rinnovo annuale del dominio è automatico?
– Il rinnovo annuale del dominio avviene in automatico se non ci sono disdette da parte del cliente in quanto incluso nel canone del servizio attivato con ITnet.
Trasferimento domini
Ho già un dominio registrato con un altro provider, come faccio a trasferirlo da voi?
– Può visionare sul nostro sito www.webresidence.com le offerte di hosting e domini dei servizi ItNet.
– Una volta acquistato il servizio, per trasferire il nome a dominio bisogna accedere al pannello di controllo online dal link http://selfsolution.it.net, seguendo le indicazioni presenti nella welcome letter ricevuta.
– Selezionare poi la voce a menù “Gestione Domini” e cliccare su “Pacchetti Attivabili”. Successivamente basterà seguire le indicazioni a video e compilare i campi richiesti.
Cos’è l’authorization code?
– L’authorization code (authorization info per i domini con TLD .it) è un codice univoco che viene assegnato al dominio in fase di registrazione, ed è necessario in caso di trasferimento del dominio.
A chi devo richiedere l’authorization code?
– L’authorization code va richiesto al registrar su cui si trova il dominio.
Quanto tempo occorre per il trasferimento del dominio?
– Ci vogliono cinque giorni lavorativi dall’inserimento della richiesta sul pannello di controllo ITnet.
Il dominio che ho trasferito con voi non è ancora visibile. Perché?
– Perché il dominio sia visibile è necessario attendere 24/48 ore, ossia il tempo tecnico necessario all’aggiornamento a livello mondiale di tutti i DNS.
Avrei bisogno di modificare i dati di registrazione del dominio. Come posso fare?
– Inviando una e-mail al nostro ufficio che si occupa della gestione dei domini: gestione-domini@it.net.
Il rinnovo annuale del dominio è automatico?
– Il rinnovo annuale del dominio avviene in automatico se non ci sono disdette da parte del cliente in quanto incluso nel canone del servizio attivato con ITnet.
Modifiche sui DNS
Cosa significa “DNS”?
– DNS è l’acronimo di Domain Name System ed è una forma di codifica che permette di associare il nome di un dominio ad un indirizzo IP. Tale associazione consente alla rete internet di individuare l’esatta collocazione della macchina dove è ospitato il nome a dominio.
Da dove posso fare le modifiche DNS sulla zona del mio dominio?
– Accedendo al pannello di controllo online dal link http://selfsolution.it.net e inserendo la username e la password di amministratore .
– Selezionare poi la voce a menù “Gestione domini” e cliccare sul nome a dominio.
– Successivamente selezionare “Gestione records” e scegliere il campo su cui si vuole effettuare la modifica (A, CNAME, MX, TXT, ecc.).
Come si crea/elimina un record A?
– Accedendo al pannello di controllo online dal link http://selfsolution.it.net e inserendo la username e la password di amministratore .
– Selezionare poi la voce a menù “Gestione domini” e cliccare sul nome a dominio.
– Successivamente selezionare “Gestione records” e il campo “A”.
– Un record A è una associazione tra un nome host ed un indirizzo IP (es: 127.0.0.1).
– Per procedere con un nuovo inserimento, compilare i campi richiesti in “Modulo inserimento record A” e cliccare su “Aggiungi”.
– Per eliminare un record A posizionarsi sulla riga interessata e selezionare, con il tasto destro nel mouse, la voce “Elimina record”.
– Non possono essere effettuate modifiche. In caso di modifica è necessario eliminare il record e ricrearlo.
Come si crea/elimina un record MX?
– Accedendo al pannello di controllo online dal link http://selfsolution.it.net e inserendo la username e la password di amministratore .
– Selezionare poi la voce a menù “Gestione domini” e cliccare sul nome a dominio.
– Successivamente selezionare “Gestione records” e il campo “MX”.
– I record MX indicano i nomi dei server che ricevono la posta elettronica associata alle caselle del domino. Un record MX non può essere associato ad un CNAME né ad un indirizzo IP. E’ necessario che punti ad un nome macchina (es: mail.macchina.it).
– Per procedere con un nuovo inserimento, compilare i campi richiesti in “Modulo inserimento record MX” e cliccare su “Aggiungi”.
– L’ultimo campo “valore MX” deve terminare con il “.” (senza virgolette).
– Per eliminare un record MX posizionarsi sulla riga interessata e selezionare, con il tasto destro nel mouse, la voce “Elimina record”.
– Non possono essere effettuate modifiche. In caso di modifica è necessario eliminare il record e ricrearlo.
Come si crea/elimina un record CNAME?
– Accedendo al pannello di controllo online dal link http://selfsolution.it.net e inserendo la username e la password di amministratore .
– Selezionare poi la voce a menù “Gestione domini” e cliccare sul nome a dominio.
– Successivamente selezionare “Gestione records” e il campo “CNAME”.
– Un CNAME è un tipo di record che permette di creare un alias del nome del dominio.
Ad esempio, è possibile creare un alias di www.sito.it utilizzando www2.sito.it.
– Per procedere con un nuovo inserimento, compilare i campi richiesti in “Modulo inserimento record CNAME” e cliccare su “Aggiungi”.
– Per indirizzare l’alias al di fuori del proprio dominio, l’ultimo campo “valore CNAME” deve terminare con il “.” (senza virgolette).
– Per eliminare un record CNAME posizionarsi sulla riga interessata e selezionare, con il tasto destro nel mouse, la voce “Elimina record”.
– Non possono essere effettuate modifiche. In caso di modifica è necessario eliminare il record e ricrearlo.
Come si crea/elimina un record TXT?
– Accedendo al pannello di controllo online dal link http://selfsolution.it.net e inserendo la username e la password di amministratore.
– Selezionare poi la voce a menù “Gestione domini” e cliccare sul nome a dominio.
– Successivamente selezionare “Gestione records” e il campo “TXT”.
– I record TXT sono solitamente utilizzati per associare un testo informativo a un dominio.
– Per procedere con un nuovo inserimento, compilare i campi richiesti in “Modulo inserimento record TXT” e cliccare su “Aggiungi”.
– Ogni valore TXT deve iniziare e finire con i doppi apici.
Esempio con 1 valore: “google-verification=F9K0Vdc8”
Esempio con 2 valori: “google-verification=F9K0Vdc8” “yahoo-verification=6Sxgs77sH”
– Per eliminare un record TXT posizionarsi sulla riga interessata e selezionare, con il tasto destro nel mouse, la voce “Elimina record”.
– Non possono essere effettuate modifiche. In caso di modifica è necessario eliminare il record e ricrearlo.
Avrei la necessità di fare un reindirizzamento del mio sito web. Come posso fare?
– Il redirect è possibile gestirlo dai DNS, accedendo al pannello di controllo online dal link http://selfsolution.it.net e inserendo la username e la password di amministratore .
– Selezionare poi la voce a menù “Gestione domini” e cliccare sul nome a dominio.
– Successivamente selezionare “Gestione records” e scegliere il campo su cui si vuole effettuare la modifica.
– Per fare un reindirizzamento si può inserire un record CNAME verso un altro sito (ad es. verso www.altrosito.it) oppure creare un record A verso un indirizzo IP (ad esempio verso 127.0.0.1).
Si possono settare altri DNS?
– Si, è possibile l’inserimento di DNS differenti da quelli standard. Se al dominio vengono associati dei DNS non di ITnet, la gestione dei record non sarà consentita tramite il nostro pannello di controllo.
Pannello di controllo (Selfsolution)
Come accedo al pannello di controllo?
– Tramite browser dall’url http://selfsolution.it.net inserendo la username e la password di amministratore.
– Dal pannello di controllo è possibile gestire tecnicamente i propri contratti.
Cosa posso fare dal pannello di controllo?
– Tramite il pannello di controllo, accessibile online dal link http://selfsolution.it.net inserendo la username e la password di amministratore, è possibile attivare, configurare e gestire i servizi a esso inerenti, quali ad esempio:
1) registrazione nuovo dominio o trasferimento dominio esistente
2) attivazione e configurazione caselle di posta
3) attivazione e configurazione shared hosting
Non trovo le credenziali di accesso al pannello di controllo, come faccio a recuperarle?
– Per recuperare le credenziali di accesso al pannello di controllo, andare online sul link http://selfsolution.it.net
Recupero Password:
– selezionare “Recupera password” e
– inserire la Login di accesso al pannello di controllo.
Recupero Login:
– selezionare “Recupera login” e
– inserire la Ragione sociale e la Partita Iva/Codice fiscale.
Per questioni di sicurezza la password e la login di accesso verranno inviate unicamente all’ indirizzo di posta elettronica presente nel pannello di controllo nella sezione “Profilo”.
Per questo motivo è importante che tale indirizzo e-mail sia attivo e presidiato.
Se l’indirizzo non è cambiato e non si riceve la mail, verificare nella posta indesiderata.
Nel caso in cui fosse necessario modificare l’indirizzo email presente nel portale potete compilare il form CONTATTI selezionando la voce INFORMAZIONI AMMINISTRATIVE e compilando il campo NOTE esplicitando la richiesta.
Posta elettronica
Come posso creare le mie caselle di posta?
– Tramite il pannello di controllo, accessibile online dal link http://selfsolution.it.net inserendo la username e la password di amministratore.
– Selezionare poi la voce a menù “Gestione mail” e cliccare sul nome a dominio.
– Successivamente selezionando “Gestione posta elettronica” e “Lista utenti” si accederà alla lista delle caselle di posta.
– Tramite “Aggiungi utente” scegliere il nome dell’account (senza scrivere @nomedominio) e una password, e cliccare su “Aggiungi utente” a fondo pagina.
Come posso cancellare le mie caselle di posta?
– Tramite il pannello di controllo, accessibile online dal link http://selfsolution.it.net inserendo la username e la password di amministratore.
– Selezionare poi la voce a menù “Gestione mail” e cliccare sul nome a dominio.
– Successivamente selezionando “Gestione posta elettronica” e “Lista utenti” si accederà alla lista delle caselle di posta attive.
– Scegliere il nome dell’account che si vuole cancellare e cliccare su “Elimina”.
Posso aumentare lo spazio disco associato alla casella di posta?
– Sì, tramite il pannello di controllo, accessibile online dal link http://selfsolution.it.net inserendo la username e la password di amministratore.
– Selezionare poi la voce a menù “Gestione mail” e cliccare sul nome a dominio.
– Successivamente selezionando “Gestione posta elettronica” e “Lista utenti” si accederà alla lista delle caselle di posta attive.
– Cliccando sul nome account, modificare la voce “Spazio disco assegnato all’utente” e cliccare su “Modifica utente” a fondo pagina.
Attenzione: è necessario prima verificare di avere contrattualmente spazio disco ancora a disposizione, cliccando su “Informazioni sul dominio” (voce sopra “Lista utenti”).
Devo acquistare nuove caselle, come posso fare?
– Inviando una e-mail al nostro ufficio amministrativo: servizioclienti@it.net.
Devo acquistare spazio disco aggiuntivo per la posta elettronica, come posso fare?
– Inviando una e-mail al nostro ufficio amministrativo: servizioclienti@it.net.
Quali sono i parametri di configurazione per il client di posta (ad esempio Outlook)?
– Le caselle e-mail sono consultabili tramite programmi di posta (client) in modalità POP3/IMAP4.
– Il nome utente deve essere inserito comprensivo di dominio (nomeutentecasella@nomedominio).
– La password è quella della casella e-mail.
| Consultazione posta con client | Porta | Server |
| Server Posta in arrivo (POP3) | 110 | mail.it.net |
| Server Posta in arrivo (IMAP4) | 143 | mail.it.net |
| Server Posta in uscita (SMTP) | 25 | mail.it.net |
Attenzione: va, inoltre, attivata l’opzione di autenticazione del server necessaria per la posta in uscita.
Nella sezione guide il manuale per configurare il client di posta.
Quali sono le differenze tra Pop3 e Imap4?
– POP3 e IMAP4 sono le due modalità in cui si può configurare l’accesso alla posta in arrivo nel programma di posta del proprio computer (ad es. Outlook).
– Scegliendo la modalità POP3 (Post Office Protocol 3), attualmente la più diffusa, i messaggi verranno prelevati dal server di posta e scaricati in locale sul pc: da webmail non saranno quindi più visibili, a meno che non si selezioni sul client di posta l’opzione che permette di conservarne una copia dei messaggi sul server.
– Con IMAP4 (Internet Mail Access Protocol) i messaggi rimarranno sul server e sul proprio computer, ne sarà scaricata soltanto una copia. Si potrà pertanto accedere alla casella di posta da più computer, purché tutti gli accessi avvengano via IMAP4 oppure webmail.
Come faccio ad impostare l’autenticazione per il server di posta in uscita?
– Nelle sezione guide sono presenti tutte le informazioni per configurare il client di posta.
Il servizio di posta prevede l’utilizzo dell’SSL?
– Il nostro servizio di posta non prevede l’utilizzo del protocollo SSL (Secure Sockets Layer).
Posso accedere alla casella di posta via web?
– Sì, può accedere alla casella di posta via web digitando il seguente url: http://wbs.it.net
– Inserire poi i dati di accesso:
1) Nome utente: l’indirizzo di posta per esteso (nomeutentecasella@nomedominio)
2) Password: la password della casella di posta
Posso accedere alla casella di posta via web in modalità mobile?
– Al momento la funzione non è disponibile.
Ho configurato la mail sul client di posta. Posso comunque accedere alla webmail o configurare la mail su un altro client?
– Sì, se è stata configurata la mail su un client di posta (ad es. Outlook) è possibile accedere alla casella anche attraverso la webmail. Sì può anche configurare la stessa casella su altri client di posta.
– Se si intende consultare la posta attraverso più modalità (il client e la webmail oppure diversi client), consigliamo di configurare la casella utilizzando il protocollo IMAP.
– Il protocollo POP può causare problemi di sincronizzazione delle mail, quando viene effettuato l’accesso alla casella contemporaneamente in modalità diverse.
– Se si usa il POP3 è necessario selezionare da client l’opzione che permette di conservarne una copia dei messaggi sul server.
Non ricordo più la mia password, cosa posso fare?
– Per motivi di privacy le password delle caselle e-mail non sono visibili.
– L’amministratore del servizio di posta può però resettare la password di ciascuna casella tramite il pannello di controllo, accessibile online dal link http://selfsolution.it.net.
– Selezionare la voce a menù “Gestione Mail” e cliccare sul nome a dominio.
– Successivamente selezionando “Gestione posta elettronica” e “Lista utenti” si accederà alla lista delle caselle di posta attive.
– Cliccare sull’account e inserire la nuova password.
– Cliccare infine su “Modifica utente” a fondo pagina.
Devo cambiare la password, come faccio?
– Per la modifica della password bisogna accedere alla webmail dal link http://wbs.it.net inserendo:
1) Nome utente: l’indirizzo di posta per esteso
2) Password: la password della casella di posta
– Cliccando sul tab “Opzioni” a circa metà pagina è presente la sezione “Modifica password”.
– A questo punto inserire la password corrente e quella nuova.
– Cliccando su “Modifica Password” l’operazione sarà salvata e la modifica già attiva.
– Se si utilizza un client di posta (ad es. Outlook) è necessario andare a sostituire la nuova password.
– L’amministratore del servizio di posta può modificare le password di ciascuna casella tramite il pannello di controllo, accessibile online dal link http://selfsolution.it.net.
Non riesco ad accedere alla mia casella di posta da web. Cosa devo fare?
– Le operazioni da effettuare sono diverse:
1) verificare di aver digitato come “Nome utente” l’indirizzo di posta per esteso, comprensivo del nome a dominio;
2) verificare che la password che si sta inserendo sia quella corretta e che la tastiera del pc non abbia il “blocca maiuscole” attivo;
3) se prima è stata inserita una password errata, riprovare a effettuare l’operazione da un altro browser;
4) provare a effettuare l’accesso con una differente connessione a internet (ad esempio collegarsi da un pc esterno che non sia nella intranet aziendale).
Tutte le mail sul web sono scomparse, cos’è successo?
– Se si accede alla casella di posta tramite un client di posta (ad es.: Outlook) configurato in modalità POP3, i messaggi vengono prelevati dal server di posta e scaricati in locale sul proprio pc.
– Da webmail non saranno quindi più visibili, a meno che non si selezioni l’opzione dal client di posta di conservare una copia dei messaggi sul server.
Non riesco più a scaricare la posta da client (es. Outlook). Come mai?
– Per scaricare la posta è necessario innanzitutto controllare che il collegamento ad internet sia attivo e funzionante.
– In caso positivo verificare se la ricezione tramite webmail avviene correttamente.
– Se i punti precedenti sono soddisfatti e non si riesce comunque a ricevere posta via client, controllare di aver inserito i parametri di configurazione corretti.
– Nella sezione guide ci sono le informazione per configurare il client di posta.
Non riesco più ad inviare la posta da client (es. Outlook). Che succede?
– Per inviare la posta è necessario innanzitutto controllare che il collegamento ad internet sia attivo e funzionante.
– In caso positivo verificare se l’invio tramite webmail avviene correttamente.
– Se i punti precedenti sono soddisfatti e non si riesce comunque ad inviare posta via client, controllare di aver inserito i parametri di configurazione corretti.
– Nella sezione guide ci sono le informazione per configurare il client di posta.
Non riesco a leggere la posta e il client riporta il messaggio “Password errata”.
– Gli errori “Password errata” o “Impossibile connettersi al server di posta” evidenziati da alcuni client di posta (ad es. Outlook), potrebbero essere causati da problemi della connessione a internet o da un effettivo errore in fase di inserimento della password.
– Prima di procedere con la modifica della password, consigliamo di verificare di averla digitata correttamente e controllare di aver inserito sul client i parametri di configurazione corretti.
– Nella sezione guide sono presenti tutte le informazioni per configurare il client di posta.
Ho inviato una e-mail e ho ricevuto un messaggio di errore, ora come devo comportarmi?
– Dopo aver inviato una e-mail può succedere di ricevere una risposta da parte del server di un possibile problema: sono i cosiddetti “Delivery Status Notification”, messaggi generati automaticamente dai sistemi di posta che informano sullo stato della e-mail inviata.
– Alcuni dei casi che si possono verificare sono:
“MAILBOX FULL”
La casella alla quale si sta scrivendo ha raggiunto il limite massimo di capienza consentito e non può ricevere altri messaggi finché non verrà almeno parzialmente svuotata.
“BAD DESTINATION MAILBOX ADDRES“-“USER UNKNOWN”
L’indirizzo di posta al quale si sta scrivendo non esiste.
“ROUTING SERVER FAILURE”
Si verifica quando il nome a dominio (ciò che si trova dopo il simbolo “@” in un indirizzo e-mail) non esiste o è stato digitato in maniera non corretta (ad esempio “utente@ittt.net” invece di “utente@it.net” ).
“RELAYING NOT ALLOWED: PLEASE USE SMTP AUTH”
Viene generato quando, nelle impostazioni del client di posta, il parametro SMTP (server di posta in uscita) non è configurato correttamente. Nello specifico l’errore indica che non è stata attivata l’opzione di autenticazione del server necessaria per la posta in uscita.
“ACTION FAILED”
Il server di posta informa che non è riuscito ad inoltrare la mail: consigliamo di controllare l’indirizzo del destinatario e di provare ad inviare nuovamente l’e-mail.
“INVALID DOMAIN NAME SYNTAX”
L’indirizzo del destinatario non è stato scritto nella forma corretta: consigliamo di correggerlo e di ripetere l’invio.
“MAIL NOT ACEPTED FROM BLOCKED IP ADDRESS”
L’indirizzo IP è presente in una delle blacklist internazionali, pertanto il messaggio non è stato accettato.
“DELIVERY NOT AUTHORIZED, MESSAGE REFUSED”
Il messaggio è stato rifiutato dalla casella e-mail del destinatario sulla base delle impostazioni scelte dal destinatario stesso.
C’è un modo per verificare se il mio messaggio è stato letto dal destinatario?
– Impostando la funzione avviso di lettura da client di posta, si riceverà una mail di notifica dell’avvenuta lettura da parte del destinatario.
Attenzione: alcuni servizi di mail non consentono la visualizzazione dell’avviso di lettura. Il destinatario, inoltre, potrebbe non acconsentire all’invio della conferma di lettura. In questi casi il mittente non riceve alcuna notifica.
Una mail mi avvisa che ho la casella piena. Cosa devo fare?
– Quando la casella di posta è piena, ITnet manda una mail di avviso al titolare.
– Se si esaurisce lo spazio sulla casella, tutti i nuovi messaggi in arrivo vengono respinti al mittente con la notifica di “mailbox full”.
– Per risolvere il problema e mantenere sotto controllo lo spazio occupato, basta seguire alcuni consigli:
1) controllare periodicamente la cartella “Posta indesiderata” accessibile dalla webmail. È qui infatti che la protezione antispam raccoglie i messaggi che hanno alte probabilità di essere “spazzatura”;
2) se si utilizza un client (es. Outlook) in modalità POP3, impostarlo in modo da non lasciare una copia dei messaggi scaricati sul server;
3) se si utilizza un client (es. Outlook) in modalità IMAP, cancellare i messaggi dalla webmail e svuotare sempre il cestino prima di chiudere la sessione.
Come faccio a cancellare lo spam dalla Posta indesiderata?
Per svuotare la cartella di spam ci sono due possibilità:
1) accedere alla webmail dal link http://wbs.it.net inserendo:
– Nome utente: l’indirizzo di posta per esteso
– Password: la password della casella di posta
Cliccare sulla freccia in alto a sinistra (dove è presente la dicitura “account di posta”) e selezionare “registrati alle cartelle”.
Fleggare la casella “Posta indesiderata” e cliccare su “Salva modifiche”.
Una volta salvate le modifiche questa comparirà nel menù a sinistra, sotto “Posta in arrivo”, e si potrà procedere all’eliminazione dei messaggi.
Ricordiamo di svuotare sempre il cestino prima di chiudere la sessione.
2) Configurare l’ account sul client di posta (ad es. Outlook) utilizzando il protocollo IMAP (anziché
POP3) e mantenendo inalterati tutti i normali parametri di configurazione.
Tramite client si potrà visualizzare la cartella “Posta indesiderata” in IMAP e cancellare tutti i messaggi di spam.
– Dal pannello di controllo, accessibile online dal link http://selfsolution.it.net inserendo la username e la password di amministratore, è anche possibile deselezionare l’opzione che salva i messaggi di spam nella cartella di posta indesiderata.
C’è un limite nell’invio contemporaneo di e-mail?
– Sì, il numero massimo di destinatari di una singola e-mail è 100.
– Nel caso in cui si parli di invio contemporaneo di singole mail, questo valore è impostato a 16, cioè non possono essere aperte più di 16 connessioni “contemporanee” da uno stesso IP.
– Entrambi i valori sono impostati a livello di server e non possono essere modificati per il singolo dominio.
La mia casella è protetta dallo spam o dai virus?
– Sì, sulla casella di posta è attivo il servizio gratuito di antispam e antivirus.
Posso disabilitare l’antivirus?
– Sì, dal pannello di controllo, accessibile online dal link http://selfsolution.it.net inserendo la username e la password di amministratore, è possibile disabilitare l’antivirus sulle caselle di posta.
– Selezionare la voce a menù “Gestione Mail” e cliccare sul nome a dominio.
– Successivamente selezionando “Gestione Posta Elettronica” e “Lista utenti” si accederà alla lista delle caselle di posta attive.
– Cliccando sul nome account, togliere il flag da “Antivirus abilitato di default sulla mailbox” e cliccare su “Modifica utente” a fondo pagina.
Posso disabilitare l’antispam?
– Sì, dal pannello di controllo, accessibile online dal link http://selfsolution.it.net inserendo la username e la password di amministratore, è possibile disabilitare l’antispam sulle caselle di posta.
– Selezionare la voce a menù “Gestione Mail” e cliccare sul nome a dominio.
– Successivamente selezionando “Gestione Posta Elettronica” e “Lista utenti” si accederà alla lista delle caselle di posta attive.
– Cliccando sul nome account, togliere il flag da “Antispam abilitato di default sulla mailbox” e cliccare su “Modifica utente” a fondo pagina.
È possibile bloccare dei mittenti che non desidero ricevere sulla mia casella di posta?
– Sì, è possibile bloccare dei mittenti.
– Per farlo bisogna accedere alla webmail dal link http://wbs.it.net inserendo:
1) Nome utente: l’indirizzo di posta per esteso
2) Password: la password della casella di posta
– Aprire il messaggio pervenuto dal mittente che si vuole bloccare, cliccare sul link in alto a destra “Filtro posta indesiderata”, selezionare “Blocca il mittente” e dare l’OK.
Come funziona e come si configura il forward?
– Il forward permette di inoltrare le e-mail in arrivo su un altro indirizzo di posta elettronica.
– E’ possibile configurarlo dal pannello di controllo, accessibile online dal link http://selfsolution.it.net inserendo la username e la password di amministratore.
– Selezionare la voce a menù “Gestione Mail” e cliccare sul nome a dominio.
– Successivamente selezionando “Gestione Posta Elettronica” e “Lista utenti” si accederà alla lista delle caselle di posta attive.
– Cliccando sul nome account, fleggare “Inoltra a” ed inserire l’indirizzo e-mail su cui si vuole effettuare il forwarding. Cliccare infine su “Modifica utente” a fondo pagina.
Posso inviare, in automatico, una copia della mail ricevuta su un altro indirizzo?
– Sì, è possibile configurare l’invio di una copia della e-mail ricevuta, dal pannello di controllo, accessibile online dal link http://selfsolution.it.net inserendo la username e la password di amministratore.
– Selezionare la voce a menù “Gestione Mail” e cliccare sul nome a dominio.
– Successivamente selezionando “Gestione Posta Elettronica” e “Lista utenti” si accederà alla lista delle caselle di posta attive.
– Cliccando sul nome account, fleggare “Copia in” e inserire l’indirizzo a cui si vuole inviare una copia della mail ricevuta. Cliccare infine su “Modifica utente” a fondo pagina.
Posso inserire una risposta automatica se sono fuori sede?
– Se si sta per andare in ferie o ci si deve assentare per qualche giorno, è possibile creare una risposta automatica per avvisare dell’assenza chiunque scriva alla casella di posta.
– La risposta automatica si configura dalla webmail, accessibile online dal link http://wbs.it.net inserendo:
1) Nome utente: l’indirizzo di posta per esteso,
2) Password: la password della casella di posta.
– Cliccando sul tab “Opzioni” e poi “Posta”, a circa metà pagina è presente la sezione “Risposta automatica”.
– Per attivare la Risposta Automatica basta seguire dei semplici passaggi:
1) Attiva la funzione Risposta automatica: fleggare il checkbox.
2) Risposta automatica fino a: scegliere fino a quando dovrà rimanere attiva la risposta automatica.
3) Messaggio: scrivere il messaggio che si vuole inviare in risposta. Il testo digitato verrà automaticamente inviato a qualsiasi mail ricevuta, fino a quando la funzione non sarà disattivata.
4) Originale: NON fleggare il checkbox.
5) Frequenza: selezionare questo campo se si vuole che ciascun mittente riceva la risposta automatica una sola volta, anche se invia più mail.
6) Intervallo: se è stata selezionata la voce “Frequenza” si può scegliere l’intervallo di tempo entro il quale inviare la notifica. Se si sceglie per esempio 2, anche se l’utente invia 3 mail in 2 giorni, riceverà indietro una sola risposta.
7) Cliccare su Salva Modifiche.
Cos’è una blacklist?
– La blacklist è una lista che elenca gli indirizzi IP dei mail server, che in un determinato momento sono considerati generatori di spam.
Può il mio indirizzo e-mail finire in una blacklist?
– Sì, se l’indirizzo IP del mail server utilizzato è stato inserito in una blacklist, quando si prova ad inviare una e-mail torna indietro l’errore che contiene parole come “blocked” o “blacklist”.
E’ possibile bloccare dei mittenti?
Sì, è possibile bloccare dei mittenti.
Per farlo bisogna accedere alla webmail dal link https://wbs.it.net inserendo:
– Nome utente: l’indirizzo di posta per esteso
– Password: la password della casella di posta
Aprire il messaggio pervenuto dal mittente che si vuole bloccare, cliccare sul link in alto a destra “Filtro posta indesiderata”, selezionare “Blocca il mittente” e dare l’OK.
E-fax
Come posso creare un e-fax?
– Tramite il pannello di controllo, accessibile online dal link http://selfsolution.it.net inserendo la username e la password di amministratore.
– Selezionare la voce a menù “Gestione Mail” e cliccare sul nome a dominio.
– Successivamente selezionando “Gestione posta elettronica” e “Lista utenti” si accederà alla lista delle caselle di posta attive: da qui è possibile associare l’e-fax a una casella di posta esistente.
– Per attivare l’e-fax basta seguire dei semplici passaggi:
1) Cliccare sull’account di posta a cui si vuole associare il numero di e-fax.
2) Nella sezione Opzione Unified Messaging – UM fleggare il checkbox Abilitato.
3) A questo punto verrà generato un numero di fax dal sistema, con prefisso 02, che comparirà vicino a Numero telefonico UM.
4) Cliccare su Modifica utente.
– I fax spediti a tale numero verranno recapitati sulla casella di posta a cui è stato associato l’e-fax. Consigliamo in genere di attendere qualche ora in modo che l’attivazione della numerazione venga completata.
L’e-fax è un servizio a pagamento?
– Sì l’e-fax è un servizio opzionale a pagamento chiamato “Unified Messaging”.
Devo acquistare il servizio e-fax, come posso fare?
– Inviando una e-mail al nostro ufficio amministrativo: servizioclienti@it.net.
Come posso cancellare un e-fax?
– Tramite il pannello di controllo, accessibile online dal link http://selfsolution.it.net inserendo la username e la password di amministratore.
– Selezionare la voce a menù “Gestione mail” e cliccare sul nome a dominio.
– Successivamente selezionando “Gestione posta elettronica” e “Lista utenti” si accederà alla lista delle caselle di posta attive: da qui è possibile cancellare l’e-fax precedentemente associato ad una casella di posta.
– Per eliminare l’e-fax basta seguire dei semplici passaggi:
1) Cliccare sull’account di posta da cui si vuole cancellare il numero di e-fax.
2) Nella sezione Opzione Unified Messaging – UM togliere il checkbox da Abilitato.
3) Cliccare su Modifica utente.
Il numero dell’e-fax può essere quello del “fax fisico”?
– No, la numerazione dell’e-fax viene attivata in maniera automatica dal sistema e non può essere modificata.
Posso inviare e-fax nazionali?
– Tramite il pannello di controllo, accessibile online dal link http://selfsolution.it.net inserendo la username e la password di amministratore, verificare di avere l’abilitazione per spedire fax nazionali.
– Selezionare la voce a menù “Gestione mail” e cliccare sul nome a dominio.
– Successivamente selezionando “Gestione posta elettronica” e vLista utenti” si accederà alla lista delle caselle di posta attive.
– Cliccare sull’account di posta a cui è stato associato l’e-fax e, nella sezione Opzione Unified Messaging, verificare che sia spuntato il checkbox “Può spedire fax”.
Posso inviare e-fax internazionali?
– Tramite il pannello di controllo, accessibile online dal link http://selfsolution.it.net inserendo la username e la password di amministratore, verificare di avere l’abilitazione per spedire fax internazionali.
– Selezionare la voce a menù “Gestione mail” e cliccare sul nome a dominio.
– Successivamente selezionando “Gestione posta elettronica” e “Lista utenti” si accederà alla lista delle caselle di posta attive.
– Cliccare sull’account di posta a cui è stato associato l’e-fax e, nella sezione Opzione Unified Messaging, verificare che sia spuntato il checkbox “Può spedire fax internazionali”.
Posso ricevere e-fax?
– Tramite il pannello di controllo, accessibile online dal link http://selfsolution.it.net inserendo la username e la password di amministratore, verificare di avere l’abilitazione per ricevere fax.
– Selezionare la voce a menù “Gestione mail” e cliccare sul nome a dominio.
– Successivamente selezionando “Gestione posta elettronica” e “Lista utenti” si accederà alla lista delle caselle di posta attive.
– Cliccare sull’account di posta a cui è stato associato l’e-fax e, nella sezione Opzione Unified Messaging, verificare che sia spuntato il checkbox “Può ricevere fax”.
Come si invia un e-fax?
– Per spedire un fax tramite un client di posta (ad es. Outlook), si deve allegare a un normale messaggio di posta elettronica un file con il contenuto del fax, o semplicemente scrivere nel corpo della mail il testo del fax.
– Nel campo “A” della mail inserire il numero di fax del destinatario (senza +39 davanti) seguito da @e.fax (ad esempio 0223xxxx@e.fax).
Ho inserito la sintassi corretta (numero@e.fax) ma non riesco comunque ad inviare un fax da client (ad es. Outlook), che succede?
– Tramite il pannello di controllo, accessibile online dal link http://selfsolution.it.net inserendo la username e la password di amministratore, verificare di avere l’abilitazione per spedire fax.
– Selezionare la voce a menù “Gestione mail” e cliccare sul nome a dominio.
– Successivamente selezionando “Gestione posta elettronica” e “Lista utenti” si accederà alla lista delle caselle di posta attive.
– Cliccare sull’account di posta a cui è stato associato l’e-fax e, nella sezione Opzione Unified Messaging, verificare che sia spuntato il checkbox “Può spedire fax”.
– Se è tutto a posto, controllare che il collegamento a internet sia attivo e funzionante.
– In caso positivo verificare se l’invio tramite webmail avviene correttamente.
– Se i punti precedenti sono soddisfatti e non si riesce comunque ad inviare il fax da client di posta (ad es. Outlook), controllare di aver inserito i parametri di configurazione corretti.
– Nella sezione guide ci sono le informazioni per configurare il client di posta.
Non riesco più a ricevere i fax da client (ad es. Outlook), cos’è successo?
– Tramite il pannello di controllo, accessibile online dal link http://selfsolution.it.net inserendo la username e la password di amministratore, verificare di avere l’abilitazione per ricevere fax.
– Selezionare la voce a menù “Gestione mail” e cliccare sul nome a dominio.
– Successivamente selezionando “Gestione posta elettronica” e “Lista utenti” si accederà alla lista delle caselle di posta attive.
– Cliccare sull’account di posta a cui è stato associato l’e-fax e, nella sezione Opzione Unified Messaging, verificare che sia spuntato il checkbox “Può ricevere fax”.
– Se è tutto a posto, controllare che il collegamento ad internet sia attivo e funzionante.
– In caso positivo verificare se la ricezione tramite webmail avviene correttamente.
– Se i punti precedenti sono soddisfatti e non si riesce comunque a ricevere il fax da client di posta, controllare di aver inserito i parametri di configurazione corretti.
– Nella guida ci sono le informazioni per configurare il client di posta.
Posso vedere i miei e-fax da web?
– Sì, può accedere alla casella di posta a cui è stato associato l’e-fax, via web, digitando il seguente url: http://wbs.it.net
– Inserire i dati di accesso:
1) Nome utente: l’indirizzo di posta per esteso,
2) Password: la password della casella di posta.
Non riesco ad accedere ai miei fax da web. Cosa devo fare?
– Le operazioni da effettuare sono diverse:
1) verificare di aver digitato come “Nome utente” l’indirizzo di posta per esteso, comprensivo del nome a dominio;
2) verificare che la password che si sta inserendo sia quella corretta e che la tastiera del pc non abbia il “blocca maiuscole” attivo;
3) se prima è stata inserita una password errata, riprovare ad effettuare l’operazione da un altro browser;
4) provare ad effettuare l’accesso con una differente connessione ad internet (ad esempio collegarsi da un pc esterno che non sia nella intranet aziendale).
Posta certificata
Che cos’ è la PEC?
– La Posta Elettronica Certificata (PEC) è un’estensione della posta elettronica che consente al mittente, qualora corrisponda con una controparte che utilizzi anch’essa un servizio di posta PEC, di avere la documentazione elettronica, con valenza legale, attestante l’invio e la consegna di documenti informatici.
– In altre parole fornisce al processo di trasmissione valore equivalente a quello della notifica a mezzo posta raccomandata.
Cos’è un gestore di Posta Elettronica Certificata?
– È il soggetto che gestisce uno o più domini di Posta Elettronica Certificata con i relativi punti di accesso, di ricezione e di consegna. E’ titolare della chiave usata per la firma delle ricevute e delle buste nel rispetto della normativa vigente. Si interfaccia con altri gestori di Posta Elettronica Certificata per l’interoperabilità con altri titolari.
Cos’è l’indice dei gestori di Posta Elettronica Certificata?
– E’ il sistema, gestito da AgID (Agenzia per l’Italia Digitale), che contiene l’elenco dei domini e dei gestori di Posta Elettronica Certificata.
Come funziona la PEC?
– Il funzionamento dell’applicazione, tra utenti di posta certificata, prevede le seguenti fasi:
1) il mittente invia un messaggio attraverso il servizio di Posta Elettronica Certificata. Il server di posta certificata del mittente esegue una serie di controlli formali sul messaggio pervenuto.
Prosegue poi:
a) inviando al mittente una ricevuta di accettazione, con la quale conferma che il suo messaggio è stato accettato dal sistema, ad una data e ora specifiche;
b) imbustando il messaggio originale in un messaggio di trasporto (busta di trasporto) di tipo “S/MIME”.
– Il messaggio di trasporto firmato dal gestore del mittente, è un messaggio che contiene, come allegato, il messaggio originale e tutti i dati che ne certificano il trasporto.
– Questo accade sia nel caso che il destinatario e il mittente appartengano ad uno stesso dominio di Posta Elettronica Certificata, sia che appartengano a domini di Posta Elettronica Certificata differenti.
– Il messaggio viene poi ricevuto dal punto di ricezione che effettua i controlli sulla provenienza e la correttezza del messaggio. In particolare viene verificata l’esistenza e la validità della firma del gestore che ha consegnato il messaggio del mittente.
– Quando il messaggio di trasporto è stato consegnato al punto di consegna, questo emette e invia al mittente una ricevuta di avvenuta consegna, che conferma al mittente che il suo messaggio è stato effettivamente consegnato al destinatario specificato, certificando la data e l’ora dell’evento.
Posso inviare una mail certificata a qualunque indirizzo?
– Per avere valore legale, un messaggio di Posta Elettronica Certificata deve essere inviato tra indirizzi PEC. Sebbene sia possibile inviare e ricevere messaggi da/verso indirizzi di posta ordinaria, questi non avranno alcun valore legale.
Qual è l’offerta PEC di ITnet?
– L’offerta PEC di ITnet prevede :
1) profilo BASE che permette di richiedere una o più caselle di posta elettronica certificata sul dominio mailcert.it ;
2) profilo PLUS per i clienti che desiderano avere un dominio personalizzato (es. nomeazienda.it o postacertificata.nomeazienda.it) e amministrare il servizio in completa autonomia tramite una interfaccia web;
3) multidominio: accordo reseller.
Devo acquistare delle caselle PEC, come posso fare?
– Inviando una e-mail al nostro ufficio amministrativo: servizioclienti@it.net.
Quali sono i parametri di configurazione per il client di posta (ad es. Outlook)?
– Le caselle PEC sono consultabili tramite programmi di Posta (client) in modalità POP3/IMAP.
– Il nome utente deve essere inserito comprensivo di dominio (nomeutentecasella@nomedominio).
– La password è quella della casella PEC.
| Consultazione posta con client | Porta | Server |
| Server Posta in arrivo (POP3s) | 995 | mail.postacert.it.net |
| Server Posta in arrivo (IMAPs) | 993 | mail.postacert.it.net |
| Server Posta in uscita (SMTPs) | 465 | mail.postacert.it.net |
Attenzione:
1) va attivata l’opzione di autenticazione del server necessaria per la posta in uscita,
2) abilitare la protezione SSL.
Posso accedere alle caselle PEC via web?
– L’accesso al servizio di posta elettronica certificata tramite interfaccia web è il seguente:
https://postacert.it.net.
– Inserire i dati di accesso:
1) Nome utente: l’indirizzo di posta per esteso (nomeutentecasella@nomedominiopec)
2) Password: la password della casella di posta certificata
Ho smarrito la password della casella PEC, come posso fare per recuperarla?
– Per motivi di privacy le password non sono visibili.
– L’amministratore del servizio di posta certificata può però resettare la password di ciascuna casella tramite il pannello di controllo, accessibile online dal link https://postacert.it.net.
– Inserire i dati di accesso:
1) Nome utente: wbsadmin@nomedominiopec
2) Password: la password dell’amministratore
– Andare sul tab “Amministrazione” e selezionare “Lista utenti”.
– Cliccare sull’account e inserire la nuova password.
– Infine cliccare su “Modifica utente” a fondo pagina.
Devo cambiare la password della casella PEC, come posso fare?
– Si può modificare la password accedendo alla webmail dal link https://postacert.it.net e inserendo:
1) Nome utente: l’indirizzo di posta per esteso (nomeutentecasella@nomedominiopec)
2) Password: la password della casella di posta certificata
– Cliccando sul tab “Opzioni” a circa metà pagina è presente la sezione “Modifica password”.
– A questo punto inserire la password corrente e quella nuova.
– Cliccando su “Modifica Password” l’operazione sarà salvata e la modifica già attiva.
– Se si utilizza un client di posta (ad es. Outlook) è necessario andare a sostituire la nuova password.
– L’amministratore del servizio di posta può modificare le password di ciascuna casella tramite il pannello di controllo, accessibile online dal link https://postacert.it.net, inserendo:
1) Nome utente: wbsadmin@nomedominiopec,
2) Password: la password dell’amministratore.
Non riesco più a ricevere mail PEC sul client di posta (ad es. Outlook), cos’è successo?
– Per scaricare la posta certificata è necessario innanzitutto controllare che il collegamento a internet sia attivo e funzionante.
– In caso positivo verificare se la ricezione tramite webmail avviene correttamente.
– Se i punti precedenti sono soddisfatti e non si riesce comunque a ricevere posta via client , controllare di aver inserito i parametri di configurazione corretti.
– Nella sezione guide sono presenti tutte le informazioni per configurare il client di posta.
Non riesco ad accedere alla PEC da web. Cosa devo fare?
– Le operazioni da effettuare sono diverse:
1) verificare di aver digitato come “Nome utente” l’indirizzo di posta per esteso, comprensivo del nome a dominio;
2) verificare che la password che si sta inserendo sia quella corretta e che la tastiera del pc non abbia il “blocca maiuscole” attivo;
3) se prima è stata inserita una password errata, riprovare ad effettuare l’operazione da un altro browser;
4) provare a effettuare l’accesso con una differente connessione ad internet (ad esempio collegarsi da un pc esterno che non sia nella intranet aziendale);
5) procedere con il reset password.
Qual’è la dimensione massima di ogni invio (compresi gli allegati)?
– La dimensione massima di ogni invio e-mail (compresi gli allegati) è di 50 Mb.
Qual’è il numero massimo di destinatari a cui posso inviare una e-mail PEC?
– Il numero massimo dei destinatari è 100.
L’account PEC può essere associato a mailing list o alias?
– No, l’account PEC è nominativo.
Le caselle PEC offrono un servizio di archivio?
– No, eccetto lo spazio a disposizione sulle singole mailbox.
E’ abilitato l’antivirus?
– Sì, l’antivirus è abilitato.
E’ possibile bloccare lo spam?
– Sulla nostra PEC non è presente alcun servizio antispam, pertanto può succedere di ricevere messaggi indesiderati.
Posso creare delle caselle PEC associate ad utenti che abitano all’estero?
– Lato tecnico non ci sono problemi per creare caselle PEC associate a utenti che abitano all’estero.
– Per quanto riguarda l’aspetto normativo, la PEC è riconosciuta a livello legale dallo stato italiano.
– E’ necessario informarsi come viene riconosciuta dallo stato estero in questione.
E’ possibile con la PEC inviare una e-mail utilizzando l’opzione CCN (ossia rendendo invisibili gli indirizzi dei vari destinatari)?
– No, l’utilizzo del campo copia nascosta per la posta certificata non è consentito.
E’ possibile richiedere le estrazione dei log di una casella PEC?
Le richieste di estrazione dei log possono essere effettuate dai soggetti autorizzati dalla Legge o Titolare della casella pec, tramite l’invio di un documento cartaceo o informatico con il quale si richiede il recupero e la presentazione dei log.
La richiesta deve essere inviata:
• tramite Posta Elettronica Certificata agli indirizzi richiestalog@pec.it.net oppure servizioclienti@pec.it.net utilizzando la propria casella di Posta Elettronica Certificata
oppure
• tramite raccomandata A/R all’indirizzo:
ITnet S.r.l. – Servizio Clienti ITnet – Palazzo U4 – via del Bosco Rinnovato 8, 20090 Assago (MI).
In questo caso la richiesta da parte dei Titolari deve essere effettuata su carta intestata e corredata da una copia di un documento di riconoscimento del titolare.
La richiesta deve contenere i seguenti dati identificativi della e-mail per cui si richiede l’estrazione dei log:
o data della trasmissione (invio/ricezione)
o indicazione del mittente (From/da) e del destinatario (TO/a)
o codice identificativo della trasmissione (facoltativo)
o parte dell’oggetto (facoltativo)
E’ possibile effettuare la decertificazione di un dominio PEC?
La decertificazione di un dominio di posta certificata avviene automaticamente dopo la rimozione del dominio dalla piattaforma di posta. I tempi di recepimento della decertificazione da parte degli altri gestori non sono prevedibili con esattezza, normalmente occorrono circa 8 ore.
Sito Web
Il mio sito non è raggiungibile, come mai?
– Le operazioni da effettuare sono diverse:
1) controllare innanzitutto che il collegamento a internet sia attivo e funzionante;
2) verificare se si riesce ad accedere ad altri siti (ad es. libero.it oppure apple.com);
3) fare una prova usando un browser diverso (es. Internet Explorer, Firefox, Safari, Chrome);
4) fare una prova da un altro computer.
Accedendo al mio sito si apre una pagina bianca con scritto “forbidden”. Cosa significa?
– Significa che il nostro web server non riesce a trovare il file dell’home page del sito (per es. index.html o index.php).
Non riesco a pubblicare le mie pagine con ftp, cosa devo fare?
– Per pubblicare ed aggiornare le pagine web si può procedere in due modi:
1) Utilizzare un software ftp (facilmente reperibile online, come ad es. filezilla), che permette di trasferire le pagine web dal proprio pc al server, utilizzando i parametri :
Utente ftp: nomeutenteftp@nomedominio
Password: password ftp
Host: www.nomedominio
2) Utilizzare il pannello di amministrazione dell’hosting condiviso, accessibile online dal link http://selfsolution.it.net inserendo la username e la password di amministratore.
– Selezionare la voce a menù “Spazio Web” e cliccare sul nome a dominio.
– Da “Upload Ftp”, selezionare la pagina o le immagini da pubblicare tramite il tasto “Browse file” e cliccare su “Upload” (con questa modalità è possibile pubblicare un file alla volta).
Non trovo le credenziali di accesso ftp, come faccio a recuperarle?
– Accedendo al pannello di controllo online dal link http://selfsolution.it.net e inserendo la username e la password di amministratore.
– Le credenziali ftp sono in chiaro sul pannello di controllo nella sezione:
“Spazio Web” >>> “Gestione utenti Ftp”.
– Per visualizzarle cliccare in basso a destra, a fondo pagina, sull’icona a forma di lucchetto.
È possibile attivare un secondo account ftp?
– Sì, è possibile attivare account aggiuntivi, accedendo al pannello di controllo online dal link http://selfsolution.it.net e inserendo la username e la password di amministratore.
– Selezionare poi la voce a menù “Spazio Web” >>> ” Gestione utenti Ftp”.
Devo acquistare spazio disco aggiuntivo per il sito, come posso fare?
– Inviando una e-mail al nostro ufficio amministrativo: servizioclienti@it.net.
Devo fare delle modifiche sul sito web, potete farmele voi?
– I servizi di hosting ITnet mettono a disposizione l’infrastruttura per poter “ospitare” il sito web. – Tutto ciò che riguarda la creazione/modifica del sito è a totale carico del cliente.
Come faccio a visualizzare le statistiche?
– Dal pannello di controllo online dal link http://selfsolution.it.net, inserendo la username e la password di amministratore.
– Selezionare la voce a menù “Spazio Web” e cliccare sul nome a dominio.
– Successivamente selezionare “Log e statistiche”, inserire il flag su “Abilitato” e salvare le modifiche.
I prodotti di hosting ITnet supportano le pagine ASP o il database MSSQL?
– No, i prodotti di hosting ITnet non supportano l’ASP o il database MSSQL. La piattaforma è Unix e il linguaggio supportato è il php.
Posso convertire il piano di Hosting da Linux a Window?
– No, non è possibile. I prodotti di hosting ITnet sono solo su piattaforma Unix.
Qual’è la versione del PHP installata sui vostri server?
– Sui nostri servizi di Hosting la versione del PHP è la 5.3.3.
Joomla viene preinstallato automaticamente?
– L’ambiente Joomla non viene automaticamente preinstallato negli spazi web, lasciando piena autonomia al cliente.
Come faccio da Joomla a caricare i file sul mio sito?
– E’ necessario settare i permessi delle cartelle, su cui Joomla deve scrivere, con il valore chmod 777 (si può fare da client ftp).
– Per ciò che concerne il path provare con html/nomedominio/tmp o semplicemente /nomedominio/tmp
(ad esempio se il nome dominio è “test.it” inserire il path : html/test/tmp o /test/tmp).
– Spesso non bisogna specificare “html”. I client ftp, una volta effettuata la connessione al server, mostrano direttamente il contenuto di tale cartella senza che sia necessario accedervi.
Posso utilizzare file .htaccess?
– Sì, l’utilizzo di file .htaccess è consentito sui piani di Hosting ITnet.
Quali sono le pagine index?
– In ordine di priorità:
index.html
index.htm
default.html
default.htm
index.php
home.html
home.htm
index.pl
Quale codifica ISO ha il server?
– Per default viene settato il carattere ISO-8859-1.
– Accedendo al pannello di controllo online dal link http://selfsolution.it.net ed inserendo la username e la password di amministratore, è possibile scegliere una differente codifica ISO.
– Selezionare la voce a menù “Spazio Web” >>> “Codifica ISO”.
– Di seguito l’elenco degli ISO selezionabili:
MetaTag Html
ISO-8859-1
ISO-8859-2
ISO-8859-3
ISO-8859-4
ISO-8859-5
ISO-8859-6
ISO-8859-7
ISO-8859-8
ISO-8859-9
UTF-8
Database (MySQL)
Come posso richiedere l’attivazione del database MySQL?
– Il servizio MySQL è disponibile sul piano hosting professional.
– Per maggiori informazioni inviare una e-mail al nostro ufficio amministrativo: servizioclienti@it.net.
Quanti database posso acquistare?
– Soltanto uno.
Qual’è la versione del database MySQL installata sui vostri server?
– Sui nostri servizi di hosting la versione del MySQL è la 5.5.24.
Qual è la dimensione del mio database?
– La dimensione del database è di 100 MB.
Devo acquistare spazio disco aggiuntivo per il database, come posso fare?
– Inviando una e-mail al nostro ufficio amministrativo: servizioclienti@it.net.
In quali modalità posso connettermi al database MySQL?
– Tramite il pannello di controllo, accessibile o-line dal link http://selfsolution.it.net, inserendo la username e la password di amministratore.
– Selezionare poi la voce a menù “Database MySQL” e cliccare sul nome del DB.
– Successivamente selezionando “Phpmyadmin” e “Accedi”, si entra nel tool phpMyAdmin già configurato per l’accesso agli oggetti del database.
– E’ possibile anche connettersi al database MySQL dal proprio pc utilizzando un apposito client.
Ho smarrito i dati di accesso al database, come posso fare?
– Accedendo al pannello di controllo online dal link http://selfsolution.it.net e inserendo la username e la password di amministratore.
– Selezionare poi la voce a menù “Database MySQL” e cliccare sul nome del DB.
– Da qui è possibile visualizzare gli Utenti Database creati.
– In caso di smarrimento password, selezionare “Cambio passwordv, inserire la nuova password e cliccare su “Cambia password”.
Posso utilizzare un database MySQL esterno?
– Sì, è possibile connettersi a database esterni alla nostra rete.
Servizi WEB HOUSING/WEB ENTERPRISE
Ho necessità di riavviare una macchina in server farm. Come posso fare?
– Per le richieste di riavvio macchina è necessario utilizzare l’apposito portale, accedendo online al link: http://selfsolution.it.net.
Devo accedere in server farm. A chi devo inoltrare la richiesta?
– Per le richieste di accesso in server farm è necessario utilizzare l’apposito portale, accedendo online al link: http://selfsolution.it.net.
ITNET SRL
Società con socio unico
Codice fiscale: 03458800103
Partita IVA: 05895251006
Codice Univoco/Destinatario A4707H7
Sede Milano
Sede legale e amministrativa
Via del Bosco Rinnovato 8/Palazzo U4
20057 Assago – Milanofiori Nord (MI)
Sede Roma
Via Giacomo Peroni 292
00131 Roma (RM)